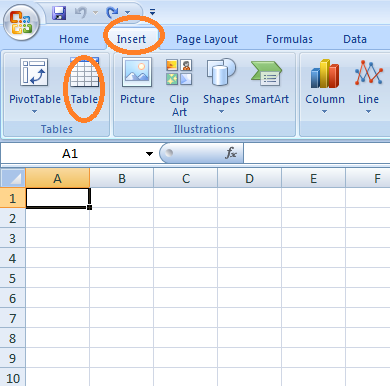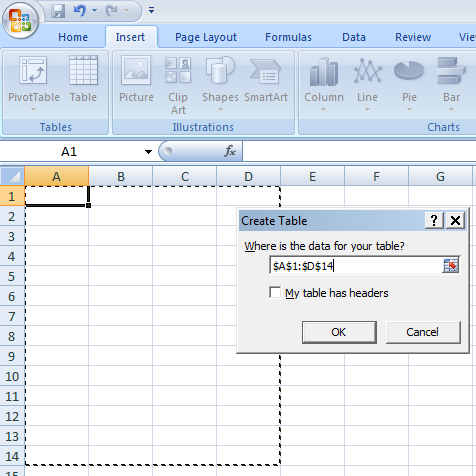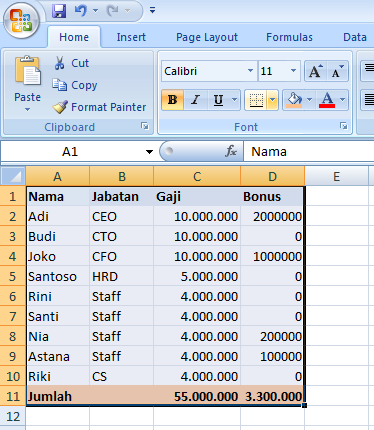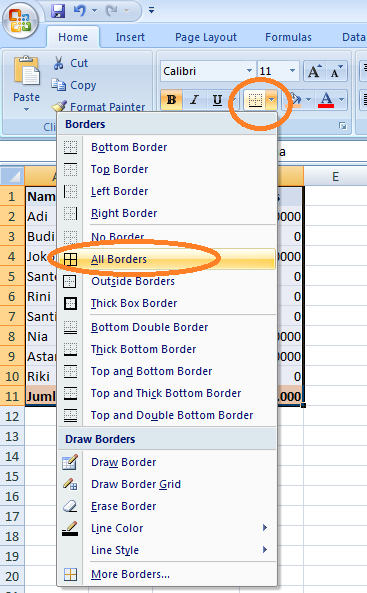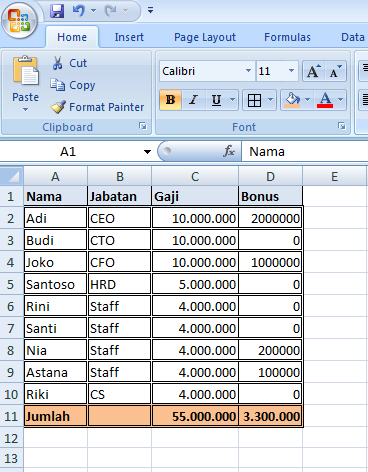A. Cara Membuat Bingkai atau Border di Microsoft Word
Cara membuat bingkai atau border di microsoft word tidaklah sulit, Border ini biasanya digunakan untuk membuat cover makalah, proposal dan karya ilmiah lainnya. Untuk cara membuatnya ikuti langkah-langkahnya disini.Cara Membuat Bingkai atau BorderBuka Ms Office word >> Start >> All programs >> Office >> Ms Word. Setelah terbuka, pada tab menu pilih Page layout >> Page border.Ketika mengklik Page border maka akan muncul jendela baru.Keterangan gambar :- Style : Jenis bingkai dengan tampilan garis, terdapat beberapa pilihan seperti tampak pada gambar.
- Color : Pilihan warna bingkai style yang akan digunakan
- Width : Lebar Bingkai
- Art : Bingkai atau border bergambar
Cara Membuat Bingkai atau border menggunakan ARTCaranya : Page layout >> Page border >> Art, lalu pilih salah satu art yang ingin digunakan sebagai bingkai. Lihat hasilnya.Cara membuat bingkai atau border menggunakan styleCaranya : Page border >> Style, atur warna border pilih >> Color. Untuk mengubah ukuran bingkai atur Width nya.Setelah itu lihatDemikianlah artikel cara membuat bingkai border di microsoft word 2007 ini, semoga bermanfaat buat para pembaca.B.ShadingFasilitas Shading digunakan untuk membuat bingkai dan arsiran pada naskah yang telah dibuat. Shading dapat digunakan dalam satu kolom penuh atau hanya sebagian kalimat saja. Langkah-langkah penggunaanya adalah sebagai berikut:- hasilnya
Untuk membuat daftar isi yang mudah diperbarui, pertama terapkan gaya judul – Judul 1 dan Judul 2, misalnya – untuk teks yang ingin Anda sertakan di dalam daftar isi tersebut. Untuk informasi tentang gaya judul, lihat Menambahkan judul.
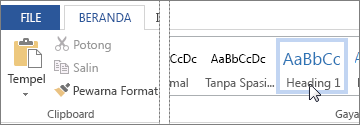
Word mencari judul-judul tersebut dan menggunakannya untuk membuat daftar isi dan bisa memperbarui daftar isi kapan saja Anda mengubah teks judul, rangkaian, atau tingkat.
- Klik di lokasi yang ingin Anda sisipi daftar isi - biasanya di awal dokumen.
- Klik Referensi > Daftar Isi lalu pilih Tabel Otomatis dari galeri gaya.
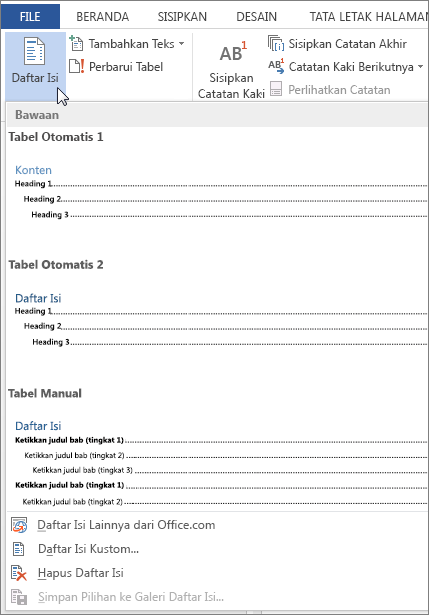
Jika Anda memilih Tabel Manual, Word akan menyisipkan tempat penampung teks yang membuat tampilan sebuah daftar isi.Tabel Manual tidak akan diperbarui secara otomatis.
Anda bisa mengkustomisasi cara daftar isi ditampilkan. Sebagai contoh, Anda bisa mengubah font, seberapa banyak tingkat judul, dan apakah akan menampilkan titik-titik antara entri dengan nomor halaman.
B. Cara cepat menulis daftar pustaka di MS Word 2007