A. Cara Mengelolah Worksheet
Secara teknis, sebuah dokumen excel biasa disebut dengan workbook (buku kerja). Sebuah workbook umumnya memiliki beberapa worksheet (buku kerja). Secara default sebuah workbook Excel memiliki 3 buah worksheet. Setiap worksheet biasanya mewakili sebuah halaman dokumen. Beberapa dokumen/worksheet yang saling berhubungan dapat anda kelompokkan menjadi sebuah workbook. Hal ini dapat membantu anda mengklasifikasikan dokumen sesuai dengan keperluan.Sebuah worksheet memiliki tampilan sama seperti table dalam Ms.Word, tetapi dengan kemampuan perhitungan yang lebih komplit dibandingkan kemampuan dari table Ms.Word. Sebuah workbook baru terdiri dari 3 buah worksheet yang diberi nama Sheet1, Sheet2 dan Sheet3. Ketika anda menekan tab worksheet, Excel akan menampilkan isi dari Worksheet yang bersangkutan.
a. Beberapa menu untuk mengelola Worksheet
Ketika kita mengarahkan pointer dengan menggunakan mouse ke penunjuk nama Worksheet tertentu, kemudian kita klik kanan, maka akan muncul beberapa menu seperti tampak pada gambar berikut. Manfaat masing-masing menu tersebut adalah:
Insert :untuk menyisipkan WorkSheet baru.
Delete : untuk menghapus WorkSheet yang dipilih.
Rename : untuk memberi nama/ mengganti nama WorkSheet yang dipilih
Move or Copy : untuk menyalin dan memindah WorkSheet pada file yang sama, file berbeda yang sedang aktif, atau file baru. Select All Sheets : memilih semua WorkSheet.
Tab Color : untuk memberi warna pada Sheet yang dipilih.
 Untuk mengubah posisi suatu Worksheet diantara Worksheet yang lain dapat dilakukan sebagai berikut. Klik kiri pada Worksheet yang ingin Anda ubah posisinya dan jangan dilepas, kemudian Anda drag (geser) pada posisi yang Anda inginkan.
Untuk mengubah posisi suatu Worksheet diantara Worksheet yang lain dapat dilakukan sebagai berikut. Klik kiri pada Worksheet yang ingin Anda ubah posisinya dan jangan dilepas, kemudian Anda drag (geser) pada posisi yang Anda inginkan.
Cara Menambahkan Worksheet
Cara 1 :Tekan tab Insert Worksheet yang terletak disebelah kanan Sheet3.
Cara 2 :Tekan tombol Shift+F11 pada keyboard
Cara 3:
a. Beberapa menu untuk mengelola Worksheet
Ketika kita mengarahkan pointer dengan menggunakan mouse ke penunjuk nama Worksheet tertentu, kemudian kita klik kanan, maka akan muncul beberapa menu seperti tampak pada gambar berikut. Manfaat masing-masing menu tersebut adalah:
Insert :untuk menyisipkan WorkSheet baru.
Delete : untuk menghapus WorkSheet yang dipilih.
Rename : untuk memberi nama/ mengganti nama WorkSheet yang dipilih
Move or Copy : untuk menyalin dan memindah WorkSheet pada file yang sama, file berbeda yang sedang aktif, atau file baru. Select All Sheets : memilih semua WorkSheet.
Tab Color : untuk memberi warna pada Sheet yang dipilih.
 Untuk mengubah posisi suatu Worksheet diantara Worksheet yang lain dapat dilakukan sebagai berikut. Klik kiri pada Worksheet yang ingin Anda ubah posisinya dan jangan dilepas, kemudian Anda drag (geser) pada posisi yang Anda inginkan.
Untuk mengubah posisi suatu Worksheet diantara Worksheet yang lain dapat dilakukan sebagai berikut. Klik kiri pada Worksheet yang ingin Anda ubah posisinya dan jangan dilepas, kemudian Anda drag (geser) pada posisi yang Anda inginkan.Cara Menambahkan Worksheet
Cara 1 :Tekan tab Insert Worksheet yang terletak disebelah kanan Sheet3.
Cara 2 :Tekan tombol Shift+F11 pada keyboard
Cara 3:
- Klik kanan pada salah satu tab worksheet
- Pilih Insert
- Pada kotak dialog yang muncul pilih Worksheet
- Klik OK.
Cara 1:Klik kanan tab worksheet yang akan diganti namanyaPilih Rename.Ketikkan nama baru.Cara 2:Klik 2 kali tab worksheet yang akan diganti namanyaKetikkan nama baru
Cara Menghapus WorksheetKlik kanan tab worksheet yang akan dihapusPilih Delete
Cara Menggeser Tab SheetCara 1:Jika letak sheet tidak urut,kamu dapat menggeser letak tab sheet nyadengan mendrag – drop tab sheet ke posisi nya.
B.Cara membuat tabel di Microsoft Excel 2007 Cara membuat tabel di Microsoft Excel 2007 sebenarnya hampir sama dengan di Microsoft Excel versi 2003 dan 2010. Untuk versi di atasnya saya belum pernah mencoba jadi tidak berani bilang sama. Tapi saya rasa tidak akan jauh berbeda, biasanya hanya posisi menu saja yang tidak sama.Oke, kita langsung masuk ke materi ya. Tapi akan saya bedakan menjadi dua tutorial yang disesuaikan dengan situasi yang Anda hadapi.
Membuat Tabel di Lembar KosongApabila dokumen Excel Anda masih kosong, belum ada satupun data di dalamnya. Maka ikuti panduan yang ini.
- Buat dokumen Microsoft Excel baru kemudian klik menu Insert – Table.
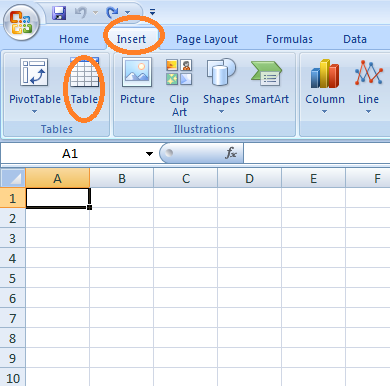
- Biarkan saja jendela perintah yang muncul, jangan di klik. Tandai baris dokumen dengan cara mengklik dan tahan lalu tarik di sepanjang baris dan kolom sesuai dengan jumlah yang Anda inginkan. Baru kemudian klik tombol OK di jendela perintah.
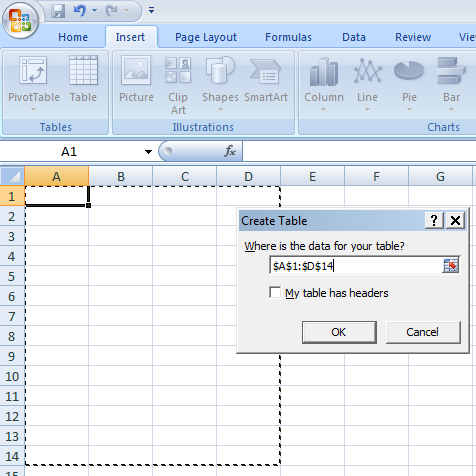
- Selesai, tabel Anda sudah jadi. Sekarang tinggal memasukkan angka-angkanya.
- Buka dokumen Microsoft Excel Anda, anggap saja datanya seperti ini. Blok atau tandai semua baris dan kolom yang terdapat data di dalamnya.
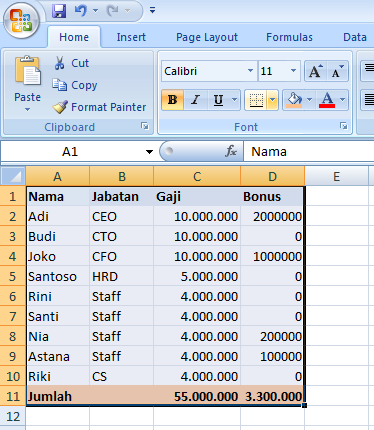
- Kemudian klik tanda ikon menu Border kemudian pilih All Borders atau Outside Borders.All Borders untuk memberi garis border di semua tabel sementara Outside Borders hanya garis luar data yang Anda tandai.
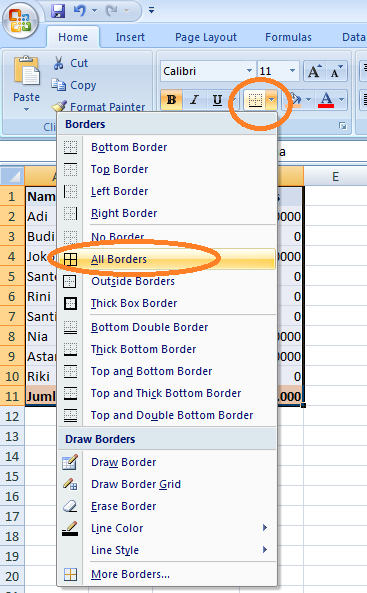
- Hasil akhirnya seperti ini. Anda bisa juga memilih jenis garis menggunakan langkah di atas, pilih opsi Line Style atau merubah warna garis dengan opsi Line Color.
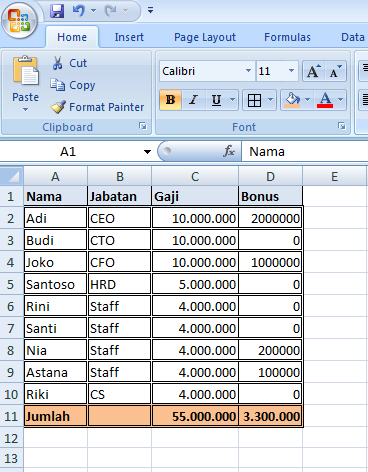
Tidak ada komentar:
Posting Komentar